Gantt Overview
SVAR React Gantt is a ready-to-use component that integrates natively into React applications and offers rich functionality for project management. It helps users plan, monitor, and track project progress through clean, visual timelines. Users can add, edit, and delete numerous tasks, set different types of tasks and add dependencies between them. The component also provides TypeScript support with built-in type definitions.
License: GNU GPLv3 - contact us if you'd like to use SVAR React Gantt in a non-open source project.
The image below illustrates a Gantt chart with some customizations made using the available API:
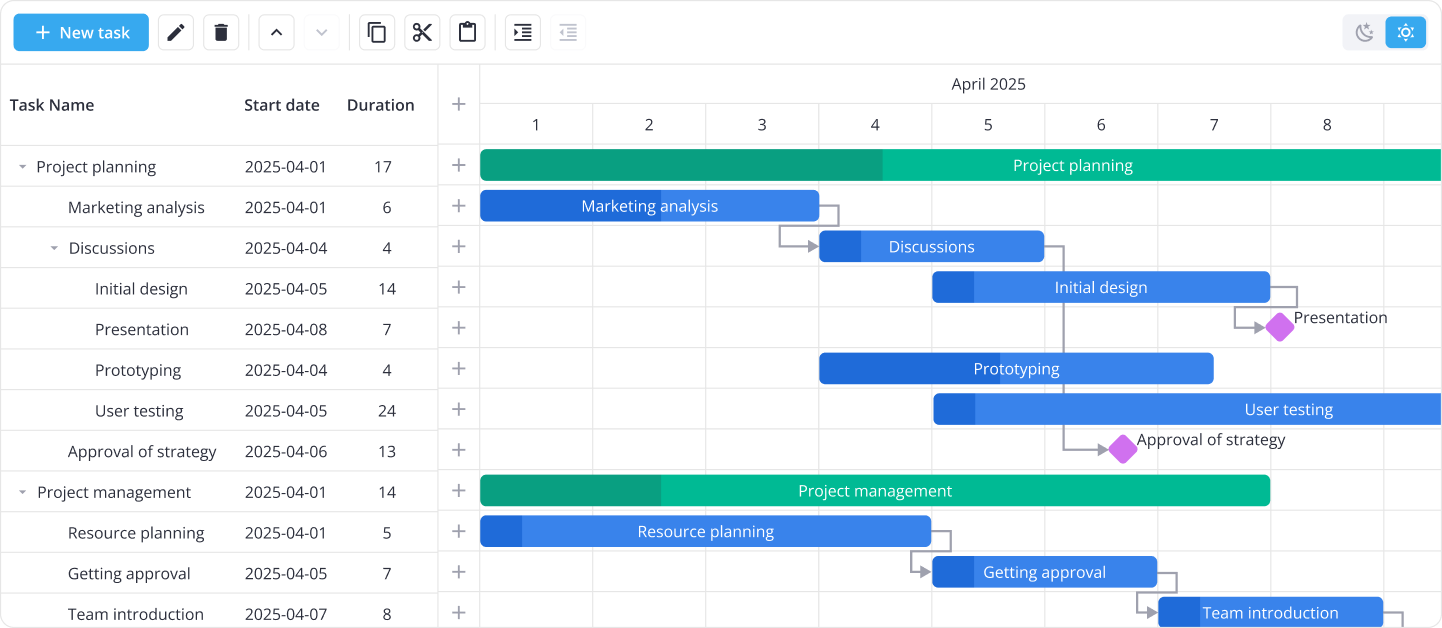
Key features
Here is the list of the most required features supported by SVAR React Gantt:
Project planning
- Summary tasks and milestones
- Task dependencies: end-to-start, start-to-start, end-to-end, start-to-end
- Hierarchical view of sub-tasks
Task management
- Dragging and resizing tasks on the chart
- Dragging tasks to reorder
- Adding tasks via an action column
- Editing task dependencies and progress on the chart
- Editing tasks using inline editors or standalone form
- Context menu and toolbar with common operations
- Sorting tasks by clicking column headers
User experience
- Task tooltips
- Zooming (default and custom levels)
- Hotkeys
- Resizing, hiding and showing Gantt parts (chart, grid)
- Compact mode for smaller screens
Configuration
- Setting scale width, height, borders
- Custom scale lines and units
- Fixed or flexible scale boundaries
- Duration units: hour, day
- Length units from minute to year
- Highlighting weekends and holidays
- Templates for grid cells and task bars
- Fullscreen mode
- Readonly mode
- Light and dark themes
- Styling with CSS variables
- Localization
Data handling & performance
- Fast performance with large data sets
- Dynamic loading of sub-tasks
- API to listen, intercept and execute data operations
RestDataProviderfor backend data binding
Next steps
- Read getting started guide
- Browse API documentation
- Explore Gantt demos with code examples references on GitHub