File Manager Overview
SVAR Svelte File Manager is a ready-to-use UI component that brings familiar file explorer functionality to your Svelte applications. It provides a frontend interface layer that displays the file system data and allows end users to manage files of any format by organizing and previewing, uploading and downloading, searching and copying them, and more. The component also offers TypeScript support with built-in type definitions.
License: MIT
The image below shows File Manager with some customizations made using the available API:
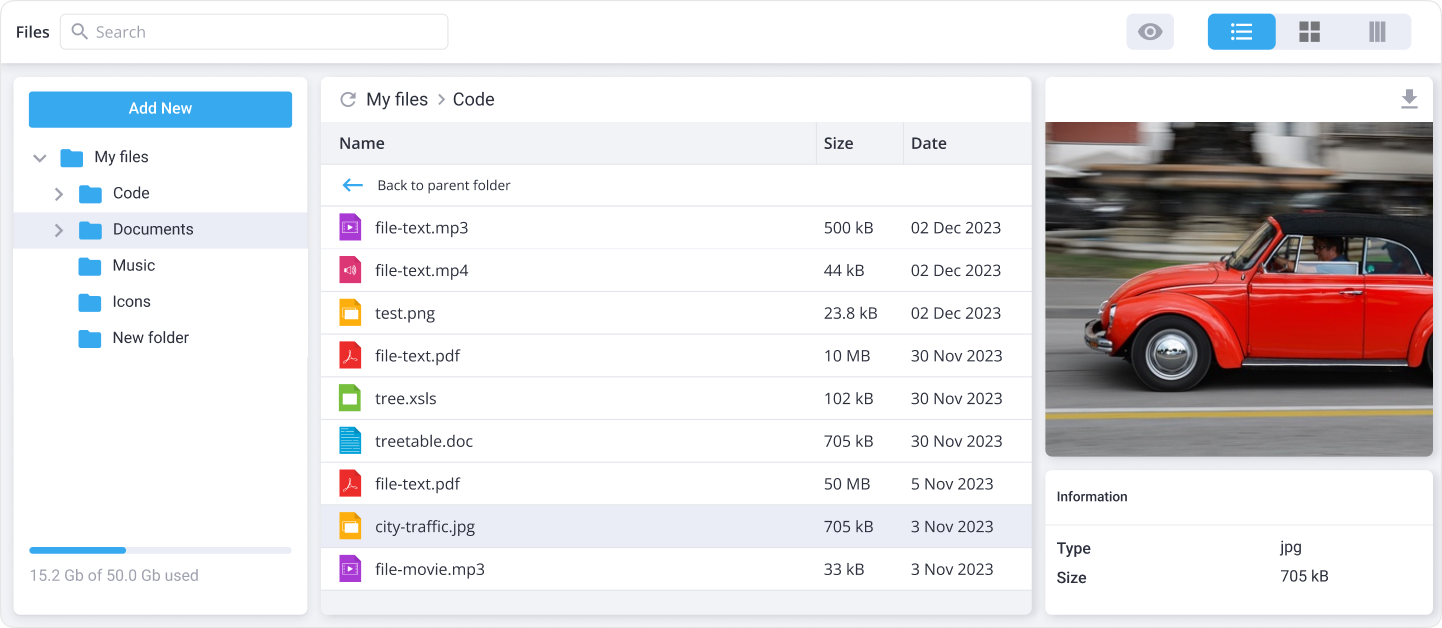
Key features
Here is the list of the most required features supported by SVAR Svelte File Manager:
File operations
- Basic file operations: create, delete, copy, rename, cut, paste
- File upload and download
- File preview pane with detailed file information
User interface
- Files tree view for navigation
- List and tiles views
- Split view to manage files across different locations simultaneously
- Used storage information display
- Customizable light and dark themes
- Localization
User experience
- Built-in search box
- Sorting options in list view (by name, size, type, or date)
- Context menu for quick file operations
- Keyboard navigation
- Responsive design for smaller screens
Data handling & performance
- Optimized for handling large numbers of files efficiently
- Dynamic loading of directory content
- API to listen, intercept and execute data operations
RestDataProviderfor backend data binding
Next steps
- Read getting started guide
- Browse API documentation
- Explore File Manager demos with code examples on GitHub